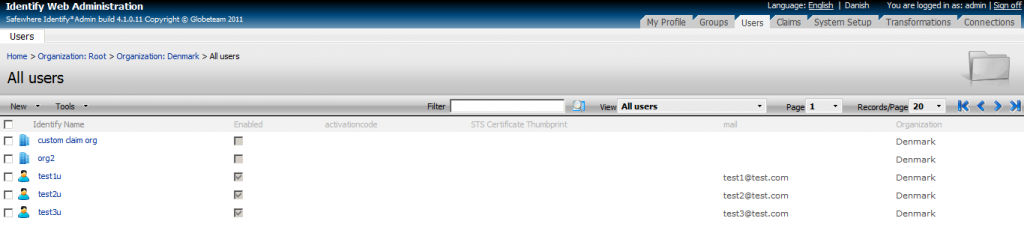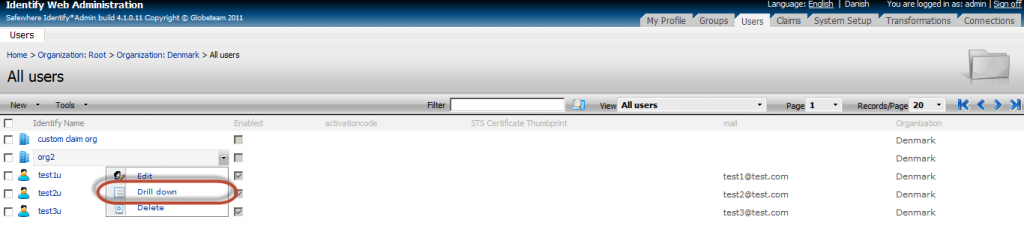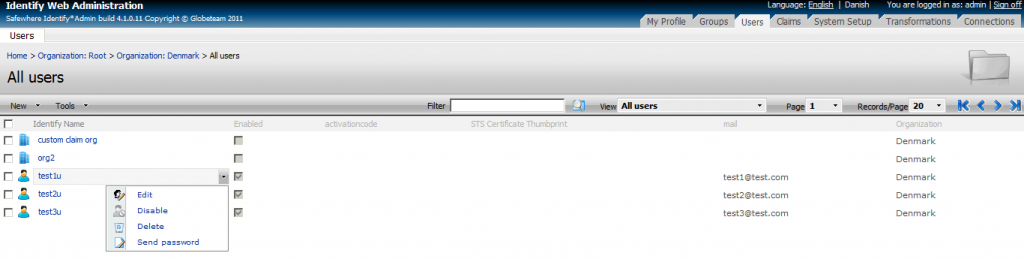The modules for managing Users, Groups, Claims, Claim Transformations and Connections all use list pages to show the records that exist.
To illustrate how lists work, let's use the Users list as an example.
As you can see, it is not only users that are displayed in the list. There are also two organizations shown, namely Denmark and France. Further, notice that the item just before the Users list in the breadcrumb menu is called Organization: Root. This shows you that the current view is displaying users and organizations related to the Root Organization. If you want to see the users related to Denmark, for example, you need to click on this organization in the list, the view would now look as shown below.
The breadcrumb menu and title are now indicating that you have moved to the organization called Denmark under the Root Organization —in Denmark, there exists three users. There are also two children organizations of Denmark that you can navigate to, if you want to see users further down in the organizational hierarchy. You can do this by clicking on the organization or using “Drill down” from the context menu.
As you just saw, the organizational hierarchy is part of the navigational structure of a list. It helps filter your lists to only show those users who are members of the chosen organization. Many lists have options of additional filtering using the View drop-down to the far right of the action panel (the panel just above the list). By default, most lists just show all records.
It is also possible to search in the lists using the Filter field. Insert part of the name of the record you are searching for and only records that have the inserted string in their name will be returned.
When you create new records—for example, a new user in the example above—that user will be related to the organization that you are currently viewing.To create a new user, click the New button on the far left of the action panel.
If you want to take actions for a record in a list, use the in-line menu.
The in-line menu is activated through clicking on the record for which you want to take an action. In the above example, we have clicked on the account name of the user called Hans Jacob Petersen. We are now presented the actions that we can take for this user. For example, clicking the Edit option brings you to the User form with the information of test1u. The next chapter introduces how forms work in Safewhere*Identify.
A final thing to understand about lists is that records are organized in pages. You can use the Page drop-down or the pager buttons (the blue arrows to the right of the Records/Page dropdown) to go to another page. The Records/Page drop-down lets you choose how many records to show per page.